Find, in a Word Document on a Mac brings up a pop-up window for you to type in your desired search word (s). Here's how to use it: 1. Press and hold Command (located on either side of the space bar) and the 'F' key. Enter a word or phrase into the search box (which will appear in the top-right corner of the screen) — the word will.
- How To Search For Specific Words On Mac Website
- List Of Specific Words
- How To Search For Phrases On Mac
Did you ever find yourself wanting to correct or replace a word, or phrase, that you’ve used more than once in a Word document? You go searching through the pages, hoping that your eyes caught them all. You’re pretty sure you have and you may still be left with some doubts.
About Press Copyright Contact us Creators Advertise Developers Terms Privacy Policy & Safety How YouTube works Test new features Press Copyright Contact us Creators. Dec 03, 2006 The command you'll find usedul is command-F. (Command may also show the 'apple' key on your keyboard, so the one next to spacebar). You may also find this document useful - it has all Mac OS X keyboard shortcuts in it.
Well, there is an easy cure for that anxiety. It’s simply to use the “Find” or Search feature within your computer. First, open your document and click on the Edit link in the tool bar. Or you can use the keyboard shortcut, the Control Key plus the letter “f”on a PC or the Command Key, plus the letter “f” on a Mac.
To make replacement changes, when you find the word remember to highlight it. Then use Control or Command “x” to delete it. Next edit what’s there or type in your new word.
Finally, when you are satisfied that you have the word or phrase you wish, highlight and “Copy” that (Control or Command “c”) Then Paste it over the one you wish to replace.
Find in a Word Document on PC
When you click on Control f to search for words or phrases in a document a pop-up window opens up.
Note: If the document above looks slightly different from yours, I use Open Office, a Free program, on my PC. It has the same features as Word and is compatible with it.
On Your MacIntosh Computer
Find in a Document on a Mac
Command f, i.e. Find, in a Word Document on a Mac brings up a pop-up window for you to type in your desired search word(s).
We tend to think of the term ‘search’ as a web-only initiative, but your Mac can handle searches, too! Both Spotlight and Finder are excellent resources, and learning the proper ways to use search within those macOS features can help you discover what you’re looking for much faster.
You can also search within documents like PDFs to find phrases or words important to you. Here, we’ll show you how to search on Mac, the right way to Spotlight search Mac computers, and surface some great apps you may prefer to using Apple’s built-in services.
Best ways to search on Mac
Your Mac has become very adept at search. In document viewers, Finder, and even Spotlight, you can likely find what you’re looking for without too much effort. Over time, Apple has woven search into a ton of its packaged apps, and made Spotlight search much better at finding what you need in short order.
Spotlight search on Mac
Spotlight is your Mac’s system-wide search bar. It can search, files, folders, documents, events, reminders, email, the web, and your browser history or bookmarks. Here’s how to Spotlight search on your Mac:
- In your Mac menu bar, select the magnifying glass icon (You can also type Command-Space to bring up Spotlight search anywhere on your Mac)
- Enter your search criteria
Instead of thinking about how to search for a word on Mac, you can also ask Siri to find your files and folders by saying what you're looking for using natural language. For example, 'Show me my New York photos' will bring up all photos the Photos app shows were in a ‘New york’ folder, or when the photo geolocation shows it was taken in New York. To use Siri, click the Siri icon in your menu bar.
How to Search with Finder
Finder, like Spotlight, is a simple way to find items, but is also a bit more direct for discovering files and folders. The tool also lets you organize folders and files according to your preferences. You can open the Finder by clicking on the Finder icon in your Mac’s Dock.
When it comes to finding what you're looking for, the Finder works in exactly the same way as Spotlight. All of the search narrowing tips that we talked about above can also be applied here. Here’s how to search using Finder:
- On your Mac’s Dock, open Finder (it’s often on the far left side of the Dock)
- In the upper right hand corner of the Finder window, enter your search term
That’s all you need to do. Finder will automatically show you all the files associated with your search. You can also toggle Finder to search your entire Mac, a designated folder you have selected, or all shared items.
Rotation Schedule The Daily Five is based on the premise that students choose between five literacy activities while you are working with small groups and conferencing with students. Student choice plays a major role in student motivation. Daily Five Reading Rotations Math Workshop Rotations have been a huge success in my classroom for the past two years. I love that I have time to work with the whole group on new math concepts, but my rotations have also given me. I've based my rotations on the Daily Five created by Gail Boushey and Joan Moser. The Daily Five consists of five literacy activities:.Read to Self.Read to Someone (Buddy Reading).Listen to Reading.Work on Writing.Word Work. Powered by Create your own unique website with customizable templates. Daily five rotationsguided reading 101. 1.6 Student choice. Students choose between the five tasks each day. Students must do some type of reading and writing each day. Students choose what they do first, second, and so on, and stick with that task the whole session.
A better option for your searches may be Lacona. Like Siri, the app focuses on natural language to help you find things. It’s a great app for those who want to talk to their computer rather than type – but that’s not all Lacona is great at.
Plainly put, Lacona is just more powerful that your mac’s search, and a lot more powerful. We enjoy its direct method for search; when you query Lacona to find something, it surfaces options for more direct searching in some situations. As you can see below, Lacona allows you to search many popular websites directly.
You can customize Lacona with IFTTT commands, and it has a veritable ton of keyboard shortcuts. Download converter pdf to excel onlinebackstage. You can also open files directly from Lacona after a search, create reminders or schedule events using natural language, do simple math, get definitions for words, translate certain phrases, and move or copy files. Lacona is an incredible Spotlight replacement.
How to Search Messages on Mac
Have you ever thought about a message you sent, and wondered “how to search through iMessage on Mac?” It’s a fairly common question; we may have shared info about an event with someone, or need to bring up details about a conversation. If you’re a dedicated iMessages user, you’ll want to know how to search the Messages app on your Mac. Download urbackup client. Here’s how to do it:
How To Search For Specific Words On Mac Website
- Open the Messages app on your Mac
- On the left side, above all conversations, enter your search term
- Press enter
This will search through your iMessage conversations for the term you enter. Any active conversation with the search term will be highlighted, and you’ll be able to click on those conversations to see highlighted text. Keep in mind searching through the Messages app limits your search to iMessage conversations.
How to search for a word on Mac
Searching for words on your Mac is the same process as searching for anything else. You can open Spotlight, search in Finder, or use Lacona to search your Mac. Knowing how to find word on Mac devices is universal to search.
But you can use a few keyboard shortcuts to make it easier. The most direct shortcut is Command + F, which opens Finder and searches your entire Mac for a word you enter. It’s great for those times you know the name of a document, but aren’t sure where it’s located.
You can also use metadata attributes to narrow your search. Here are a few metadata attribute tips, courtesy of Apple Support:
- trip kind:document searches for the word “trip” in documents only.
- author:tom searches for all items written by Tom.
- kind:imagescreated:8/16/19 searches for images created on a specific date.
- kind:musicby:“glenn miller” searches for music by Glenn Miller.
- modified:<=7/29/19 searches for items modified on or before a specific date.
How to search for lost files and folders with Disk Drill
If you search your Mac and still aren’t finding what you need, there are a few more things to try.
You can try searching documents you know have the keyword. If you were searching for phrases in a large document, try opening that document in the Preview app and using its search function. This is how to search a document on a Mac directly, and its search field can be found in the top right corner of the Preview window.
There’s also email search, which can sometimes be a more direct way to discover keyphrases in emails.
But what happens if the file that you're looking for doesn't show up in any of your searches? It could be that you've overwritten the file or deleted it by mistake.If this is the case, try not to panic. Take deep breaths. We're going to sort this.
Now, go and download Disk Drill. Disk Drill is the most powerful data recovery app available for Mac, and it's the tool that's going to return your lost files in five simple steps.

- Launch Disk Drill
- Select the drive where your lost file was previously saved and hit Recover
- Once Disk Drill has finished its scan, find the file that you want to recover (you can do this by scrolling through the list or by entering the file name in the search bar) and select it
- Verify the file
- Select a location for your recovered file from the menu bar and hit Recover
Like magic, your files will be back on your hard drive and available in search queries.
The more you use your Mac to download files, create documents, and upload photos and media, the harder it becomes to locate files and folders using the simple scroll features and the easier it becomes to accidentally delete things that you want to keep.
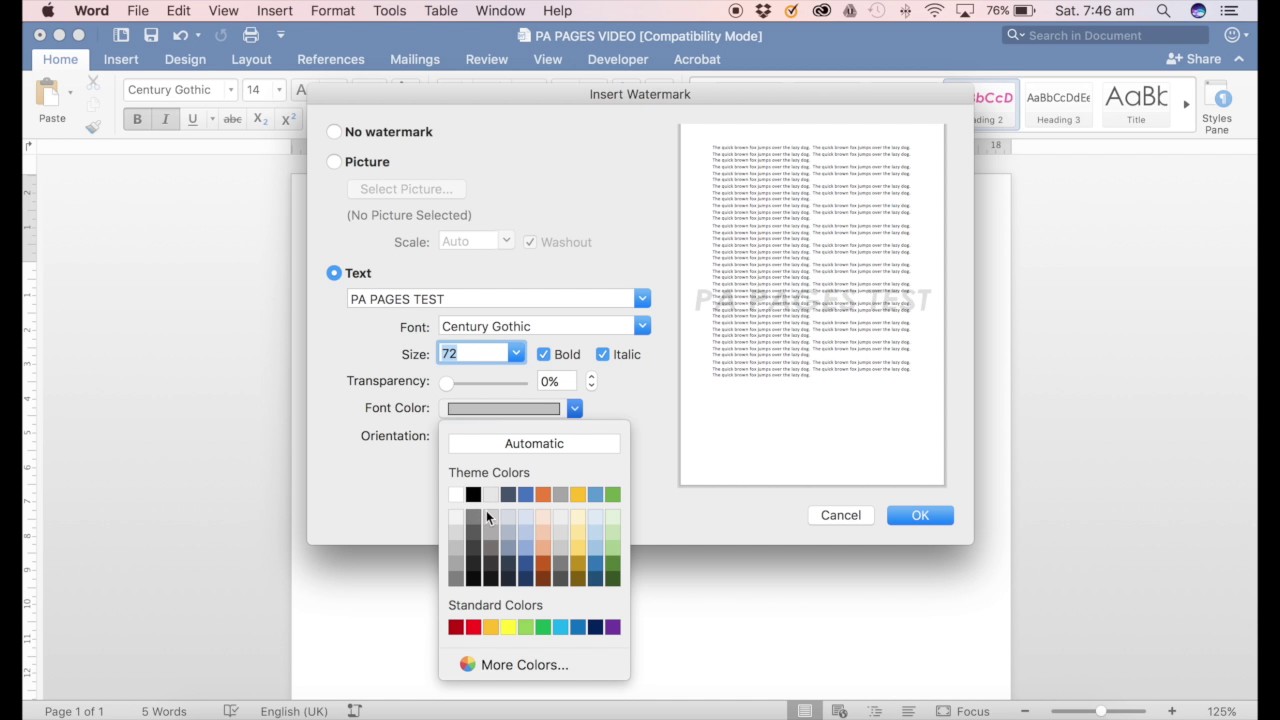
Conclusion
Finding files on your Mac has never been simpler. Like so many Apple features, Spotlight and Finder search are great, but could be a lot better. That’s why we prefer Lacona. It’s a far better search tool than Spotlight, and its low learning curve will have you feeling like a power user in no time.
We also like that Disk Drill and Lacona are free as part of a seven day trial of Setapp, an incredible suite of productivity apps for your Mac. Alongside Lacona and Disk Drill, you’ll get unlimited access to over 175 additional apps that round out the Setapp catalog ranging just about every category you can think of.
List Of Specific Words
When your free trial is over, Setapp is only $9.99 per month for continuous access to its incredible suite of apps. Families will really like Setapp’s $19.99 per month family plan, which grants full access to the entire Setapp catalog for up to four unique Macs. What are you waiting for? Give Setapp a try today!
Meantime, prepare for all the awesome things you can do with Setapp.
How To Search For Phrases On Mac
Read onSign Up
