In my last post here I showed how to setup Citrix Licensing Server. This is one of the main components for any Citrix environment. In this post I will cover Citrix XenDesktop 7.18 Delivery Controller installation. I will be needing this to publish my desktops and applications. I will show you in future posts how to integrate with Citrix NetScaler, Azure and also implement MDM and MAM solutions in my environment. Free download of wma to mp3 converterunbound. So for now let’s start the setup.
V1 and V2 denote the version of the snap-in (XenDesktop 7 snap-ins are version 2.). For example, type: Add-PSSnapin Citrix.ADIdentity.Admin.V2. To import all the cmdlets, type: Add-PSSnapin Citrix.Admin.V. After importing, you have access to the cmdlets and their associated help. For an example of a typical use case, see Get started with the SDK.
My lab setup:
- On VDA re-register the ICA performance counters by running the below command. Regsvr32 'C: Program Files (x86) Citrix System32 icaperf.dll'.
- Installed Citrix Xendesktop and opened the console. Below is the output of the netstat As you can see the port-1080 is not listening even in 2012r2 server. Now, I go ahead and point my storefront server to this delivery controller, so that a store is created and I try browsing to this storeweb.
- Active Directory on Server 2016.
- Citrix XenDesktop 7.18 ISO downloaded from the Citrix website.
- Microsoft SQL server.
Download the installation ISO from the Citrix site and mount it using Windows Explorer. Double click on AutoSelect.exe to start.
Click on Start the XenDesktop line.
Select the Delivery Controller option. As you can see here there are options to install the other components. I will show these in upcoming posts. For now let’s click in Delivery Controller.
Agree with the Software License Agreement here. Click then on Next.
Select the components you wish to install and click on Next.
Again select the options you wish. I have a dedicated SQL server so I will not install SQL Express. Click on Next.
Leave the options default and the wizard will configure the firewall on the server. Click on Next.
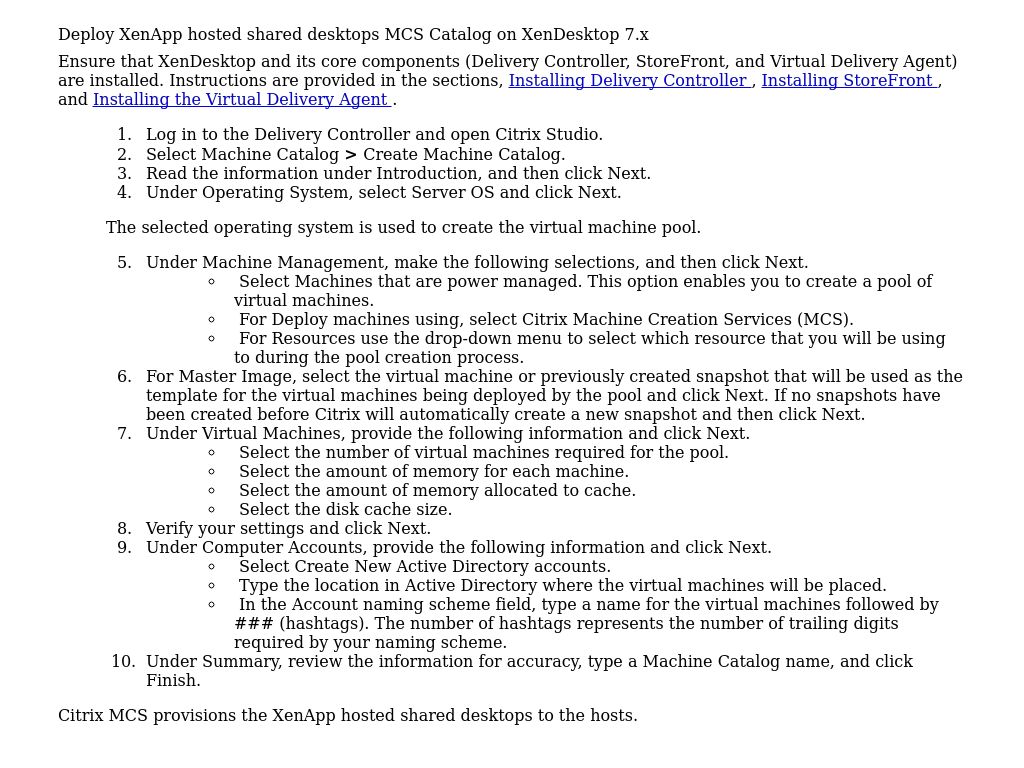
You will get a overview of the components that will be installed. Click on Install.
You will see a popup about rebooting your server. Click on Close.
Download Xendesktop 7.15
You will be signed out from the server and it will reboot. You can click on Close or wait for the server to sign you out.
After you logging in you will be asked for the XenDesktop setup files. Do NOT close this window.
Open up Windows explorer and re-mount the ISO.
Now go back to the window that opened up after the reboot labeled Locate XenDesktop installation media and browse to the XenDesktop ISO you just mounted. Select the DVD drive in the left column. Then click on Select Folder.
The setup will now continue.
At the Smart Tools window you can select the option I want to connect to Smart Tools and Call Home. Click on the Connect button to sign in with your Citrix account. Of course you can select another option according to your needs.
If you choose I want to connect to Smart Tools and Call Home you will have to supply your Citrix credentials. Then click on Sign In.

You will be prompted for a verification code. This code will be send to the email address associated with the Citrix account you entered. Fill in all the info and click on Continue.
The installer will not continue. I choose to deselect the LaunchStudio option. Click on Finish.
This concludes this blog post. Next up will be creating a XenDesktop site. Feel free to contact me of you have any questions or comments.
You can follow me on twitter or add the RSS feed from my blog and you will be notified when I add new posts.
Related posts:
Vikash Jhagroe
Equipped with more than 10 years of experience working on applications and systems, Vikash is a master at connecting businesses with the tech that is right for them. He holds multiple Citrix certifications (CCP-M, CCP-N, CCE-V), he is a VMware Certified Professional, and his other areas of expertise include VDI, Microsoft, Enterprise Mobility, and corresponding solutions. He currently works as a senior consultant for a systems integrator in the Netherlands and operates his own blog at Vikash.nl. He is passionate about computers and computer systems, and he is committed to serving his clients well.
This is the manual part were we are doing a next, next, I agree walk-through for all of you that are new to Citrix XenApp / XenDesktop or want to see what changed in the installation from older versions.
You can install Citrix Licensing in two seperate ways and you will see that the installation dialogs and the Control Panel entries will look differently after installation depending on which way you choose.
Citrix Xendesktop App
Prerequisites

1pithird grade james tes books. Check http://docs.citrix.com/en-us/xenapp-and-xendesktop/7/cds-license-landing-/lic-licensing-prerequisites.html for specific prerequisites
Installation through the Wizard
Let´s start. Insert the XenApp_and_XenDesktop_7_13.iso in your VM and double click on your DVD drive. Now click on the “Start” button in the XenApp field. There is no huge difference wheter you choose XenApp or XenDesktop, the infrastructure components are the same.
Now choose Citrix License Server on the left lower side in the Extend Deployment area. The installer look changed a little bit from the earlier versions and there is some room on the righht side for more options to come.
Accept the License Agreement and choose NEXT.
If you want you can change the installation directory you can do it here. I will install the License Server in the configured folder.
Always read the small letters in installers and readme´s, it could save your life ;-).
The installer states that you shouldn´t install the License Server and Citrix Director on the same system for scale and performance reasons.
Click NEXT.
In the next step you can change the option to configure the firewall automatically or do it manually later. If you don´t need the settings because you are not using the Windows firewall choose manually, I will choose automatically in my lab.
- 7279 TCP
- 27000 TCP
- 8083 TCP
- 8082 TCP
Click NEXT.
The next screen shows you a summary of your configured settings.
The installation starts after you click INSTALL.
After some time the installer quits successfully.
You now have a running Citrix License Server. Click FINISH.
Yes, that was hard. You have successfully installed the Citrix Licenser Server. Let´s see how this looks like in Programs and Features.
You can see that Citrix XenDesktop 7.13 installed.
What I really don´t like at this place is that we cannot see what excactly is installed. The name of the component simply stated Citrix XenDesktop 7.13 and not Citrix Licensing as I would expect. It would be easier if there was something like “Citrix License Server” or something similar.
Installation with CitrixLicensing.exe
Let´s see how you can get there. Therefore you won´t use the guided installation dialog from the first part instead you will start the Citrix Licensing installer directly from the installation media (x64LicensingCitrixLicensing.exe)
You can see a totally different behaviour in the installation dialogs and the Control Panel entry. Let´s move on.
Agree and click NEXT.
Choose the install location and click NEXT.
Configure the ports and if you like let the installer set the Windows Firewall exceptions. NEXT.
If you like you can configure Citrix Licensing to automatically check for Subscription Renewals. Click INSTALL.
That´s it. Click on FINISH. If you know check the entry in Control Panel you can see “Citrix Licensing with a product version of 13.0.0.19005.
Very confusing isn´t it?
The safest way to check for the really installed version of Citrix Licensing is to check the registry entry for it.
Other things to take care of
Because the Citrix Service Provider program requires Customer Experience Improvement Program (CEIP) and Call Home, if you are a Citrix Service Provider, you cannot disable CEIP or Call Home.
That´s it for the manual part of the installation.
